Running VS Code on a Browser (Old Method)
Note: For deployments of code-server version ≥v3.8.0, please refer to How to Run VS Code on iPad for a more streamlined approach.
Background
It's well-known that VS Code is an incredibly powerful code editor. If we could use VS Code on lightweight platforms like the iPad (given that iPadOS's support for keyboards and mice can rival desktop systems), we could work from anywhere at any time.
Fortunately, there's a service that allows you to run VS Code on a server: code-server. Once deployed, you can access it through a web browser. This means that as long as you have an internet connection, you can easily access VS Code from any device.
Preparing the Environment
You'll need a server with Linux installed (I used the lowest-tier student instance on Alibaba Cloud).
The official system requirements are as follows:
- 64-bit host.
- At least 1GB of RAM.
- 2 cores or more are recommended (1 core works but not optimally).
- Secure connection over HTTPS or localhost (required for service workers and clipboard support).
- For Linux: GLIBC 2.17 or later and GLIBCXX 3.4.15 or later.
Installation Process
1. Download
wget https://github.com/cdr/code-server/releases/download/3.1.0/code-server-3.1.0-linux-x86_64.tar.gz # Download code-server
Do not blindly copy this command. Go to the Release page of code-server and copy the link for the latest version (select the one that matches your server's architecture; I used the code-server-3.1.0-linux-x86_64.tar.gz version). Download or transfer it to your server using wget or SFTP.
If the download speed is slow, you can copy the download link and use GitHub File Accelerator to obtain an accelerated download link for use in China.
2. Installation
- Change
yourpasswordto your desired password; otherwise, a random password will be generated. --port 8888specifies the running port. You can set it to80(HTTP protocol) so you don't need to add the port number when accessing it.--host 0.0.0.0allows the service to be accessed from the external network. The default127.0.0.1restricts it to local access.- If you don't need password authentication, you can add
--auth none. - If the service doesn't start successfully, it may be due to choosing the wrong processor architecture version. Try a different version.
3. Configuring Background Operation
By default, when running it directly, the SSH connection will be lost if it disconnects. To make it run in the background, you can use screen:
screen -S VSCode-online # Choose your own name for VS Code-online
export PASSWORD="password" && ./code-server --port 8888 --host 0.0.0.0
To re-enter the running screen job:
If you need to stop the background screen process:
screen -ls # View the IDs of running services
screen -X -S id quit # Replace 'id' with the actual ID
To detach from a screen session: Ctrl + A + D
4. Easy Access
Simply enter http://your_server_ip in your web browser to enjoy cloud-based VS Code.
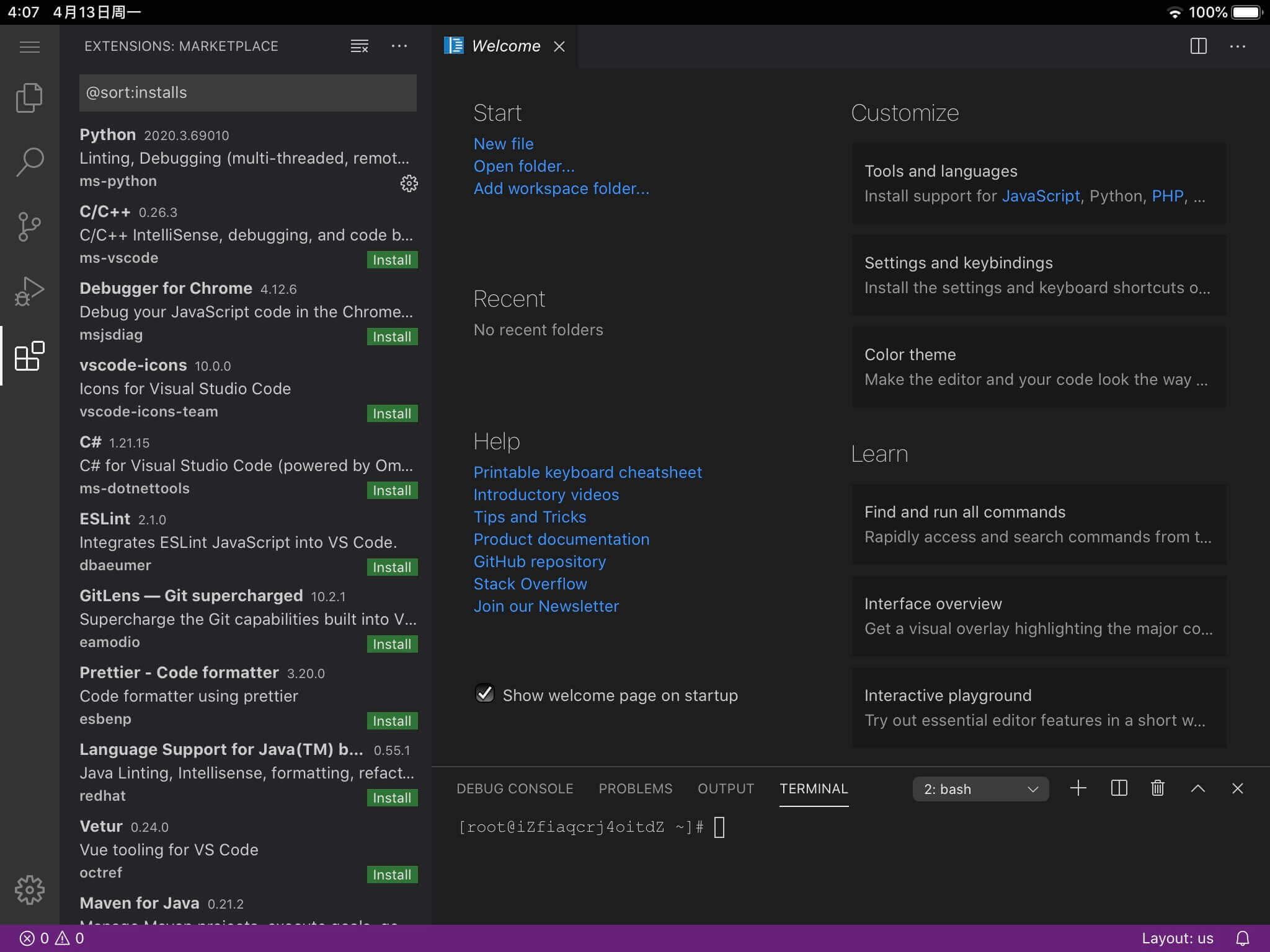
Configuring domain access: To be explored...
Current Issues
- The number of directly downloadable plugins is limited. Manually installing plugins is cumbersome and lacks automatic synchronization of plugins/user settings. This is expected to be addressed in future versions.
References and Acknowledgments
- Running VS Code in the Browser - code-server on Alibaba Cloud
- Running VS Code in the Browser - code-server
- (Recommended) Installation and Usage of VS Code Online Tool - code-server on a Cloud Server with Common Problem Solving (Detailed Guide)
- Setting up the Web Version of VS Code for iPad Programming Environment
Original: https://wiki-power.com/ This post is protected by CC BY-NC-SA 4.0 agreement, should be reproduced with attribution.
This post is translated using ChatGPT, please feedback if any omissions.