Consejos útiles para AD
En esta sección, hemos recopilado algunos consejos prácticos para trabajar con Altium Designer.
Sección de biblioteca de esquemas
Subrayado de nombres de pines (activo a nivel bajo)
Método: Agregar un símbolo "\" después de cada letra que necesite subrayar.
Ejemplo: RESET subrayado - R\E\S\E\T
Sección de biblioteca de encapsulados de PCB
(Próximamente)
Sección de esquema
Desactivar la función "Add Room"
Razón: La función "Room" es útil en el enrutamiento de múltiples canales, ya que permite aplicar el enrutamiento de un canal directamente a otros canales. No es necesario usar "Room" en un solo canal.
Método:
- Menú - Proyecto - Selección de Proyecto - Pestaña Generación de Clases
- Desmarcar la casilla "Generar Room"
Sección de PCB
Agregar logotipos e identificaciones
Razón: Si importas imágenes directamente, el logotipo creado no se puede redimensionar fácilmente.
Método: Utiliza el software de creación de fuentes "Font Creator". Puedes descargar mi fuente desde GitHub como plantilla y personalizar tu propia fuente exclusiva. Después de crear la fuente, instala el archivo .ttf y podrás utilizar los caracteres correspondientes en Altium para crear tu logotipo.
La correspondencia de caracteres con el logotipo es la siguiente:
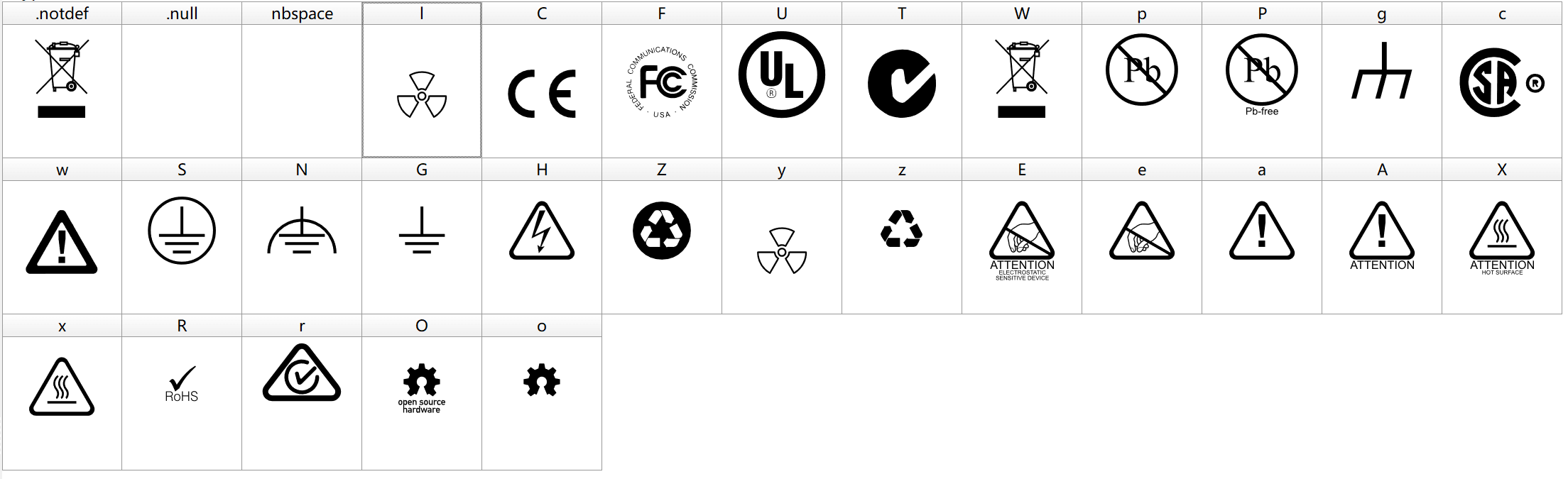
Distribución automática de componentes en un área designada
Razón: Cuando actualizas el esquema al PCB, algunos componentes pueden estar dispersos.
Método: Selecciona todo - TOL - Seleccionar un área con un marco.
Disposición en matriz circular
Método:
- Selecciona el objeto - Copiar
- EA - Marca "Pegar en la capa actual"
- Haz clic en "Pegar matriz" - Configura el número de objetos y el espaciado
Cambiar de capa y crear perforaciones rápidamente
Método: Usa el teclado numérico + / - mientras enrutamos.
Configuración unificada de propiedades de red de perforación
Método:
- Haz clic derecho en cualquier perforación sin atributos: Buscar objetos similares - Configurar "Red" como "Igual"
- Agrega las propiedades de la red de perforación en el panel de propiedades.
Agregar vias de lágrima
Razón: Las vias de lágrima mejoran la integridad de la señal, reducen la pérdida de señal y el riesgo de desconexión de los puntos de contacto de las vías cuando se produce un impacto externo.
Método: Usa el atajo de teclado TE
Abrir soldadura en las pistas
Razón: Agregar estaño a las pistas puede mejorar la capacidad de corriente.
Método: Copia las pistas necesarias y pégalas en las capas superiores e inferiores de soldadura correspondientes.
Operaciones en la vista 3D
Método:
- Presiona la tecla "3" para ingresar a la vista 3D.
- Presiona la tecla "2" para volver a la edición de PCB.
- Presiona la tecla "0" para restablecer la vista predeterminada.
- Ctrl + F para voltear la vista.
- Ctrl + rueda del ratón para hacer zoom.
- Shift + clic derecho para cambiar la perspectiva.
Mantener las propiedades de la red al copiar y pegar
Razón: Al copiar y pegar objetos con propiedades eléctricas, se pueden perder las propiedades de la red.
Método: Copia el objeto - EA - Marca "Mantener nombre de la red" - Pega
Generar diagrama de pines soldados
(Próximamente)
Cómo crear ranuras en el PCB
En la capa Mecánica 1 del PCB, dibuja una forma cerrada de la ranura, selecciónala y usa el atajo de teclado T - V - B para generar la ranura (es recomendable cambiar a la vista 3D para confirmar).
Referencias y Agradecimientos
Dirección original del artículo: https://wiki-power.com/ Este artículo está protegido por la licencia CC BY-NC-SA 4.0. Si desea reproducirlo, por favor indique la fuente.
Este post está traducido usando ChatGPT, por favor feedback si hay alguna omisión.