Homelab - Alternativa gratuita para la travesía de red local: Cloudflared
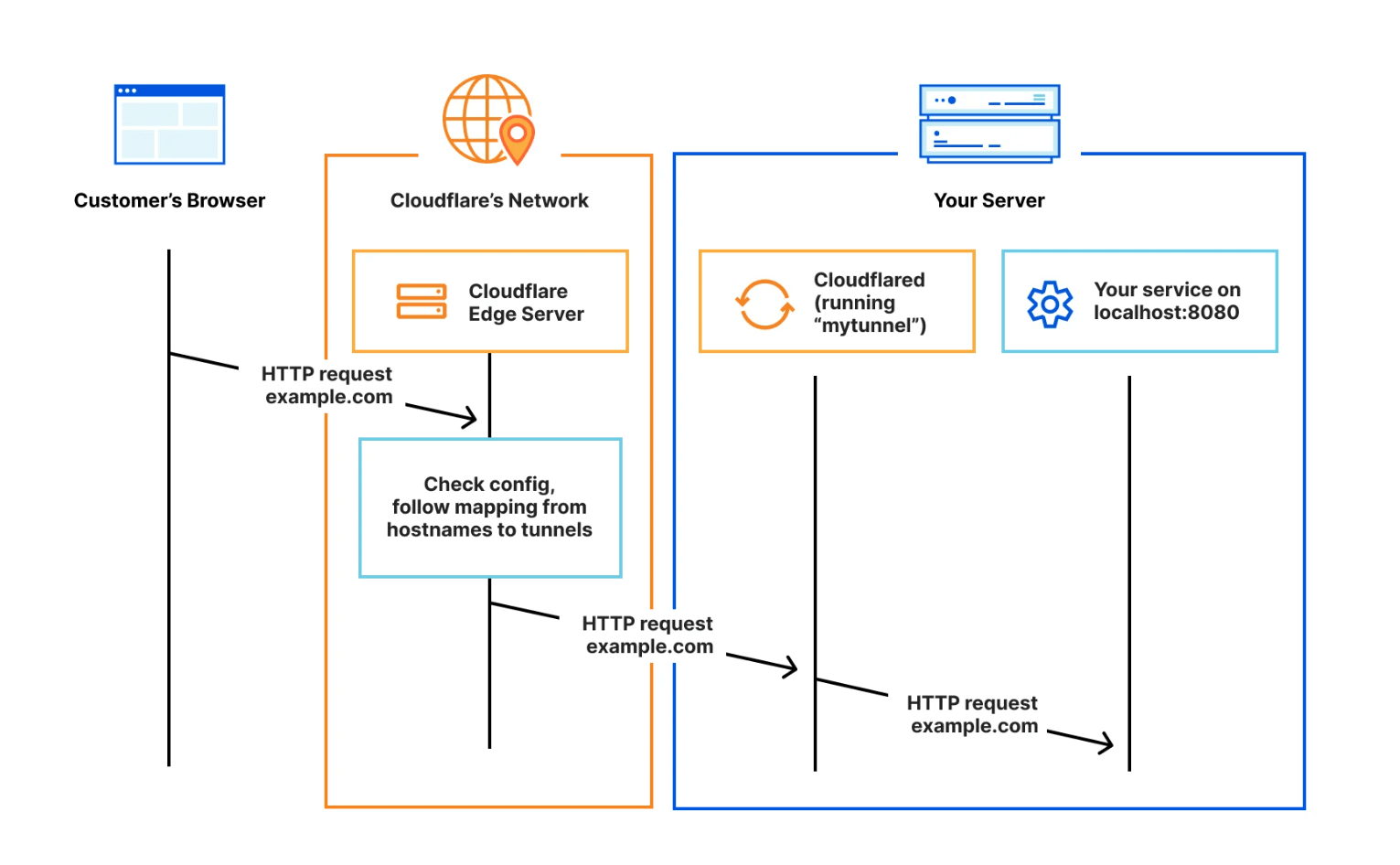
Cloudflared es una solución gratuita para la travesía de red local que permite acceder a máquinas sin una dirección IP pública desde la red externa.
Requisitos:
- Aunque Cloudflared es gratuito, requiere la vinculación de una tarjeta VISA/PayPal.
- El servidor de nombres de dominio (NameServer) debe apuntar a Cloudflare.
- Es necesario habilitar la CDN de Cloudflare (la velocidad de acceso desde China puede ser lenta).
Ventajas:
- No se necesita una dirección IP pública para el servidor.
- No se requieren cortafuegos ni servidores proxy inversos.
- No es necesario registrar el servidor para usar los puertos 80 y 443.
- No se necesita solicitar un certificado SSL por cuenta propia.
- Es gratuito.
Desventajas:
- Velocidad de acceso lenta desde China.
- Dependencia relativa de la plataforma de Cloudflare.
Implementación (Docker Compose)
En primer lugar, crea un archivo compose.yaml y pega el siguiente contenido:
version: "3"
services:
cloudflared:
container_name: ${STACK_NAME}_app
image: cloudflare/cloudflared:${APP_VERSION}
network_mode: host
restart: unless-stopped
command: tunnel run
environment:
- TUNNEL_TOKEN=${APP_TUNNEL_TOKEN}
(Opcional) Se recomienda crear un archivo .env en el mismo directorio que compose.yaml y personalizar tus variables de entorno. Si no deseas utilizar variables de entorno, también puedes personalizar tus parámetros directamente en compose.yaml (por ejemplo, reemplazar ${STACK_NAME} por cloudflared).
STACK_NAME=cloudflared
# cloudflared
APP_VERSION=latest
APP_TUNNEL_TOKEN=xxx # Reemplaza por tu token
Finalmente, ejecuta el comando docker compose up -d en el mismo directorio que compose.yaml para iniciar los contenedores que has definido.
Instrucciones de Configuración
Accede al panel de Cloudflare Zero Trust, selecciona Access en la barra lateral izquierda y luego Tunnels. Haz clic en "Create a tunnel" para crear un túnel. Ingresa un nombre para el túnel (para distinguir entre distintas máquinas físicas) y guárdalo. Toma nota del token y agrégalo en compose.yaml.
Luego, ve al túnel que has creado y en la pestaña "Public Hostname Page," agrega los puertos de los servicios que deseas que se actúen como proxies. Por ejemplo, si tu dominio en Cloudflare es wiki-power.com y deseas que el servicio local en el puerto 80 se exponga a través del protocolo HTTP, simplemente configúralo de esta manera:
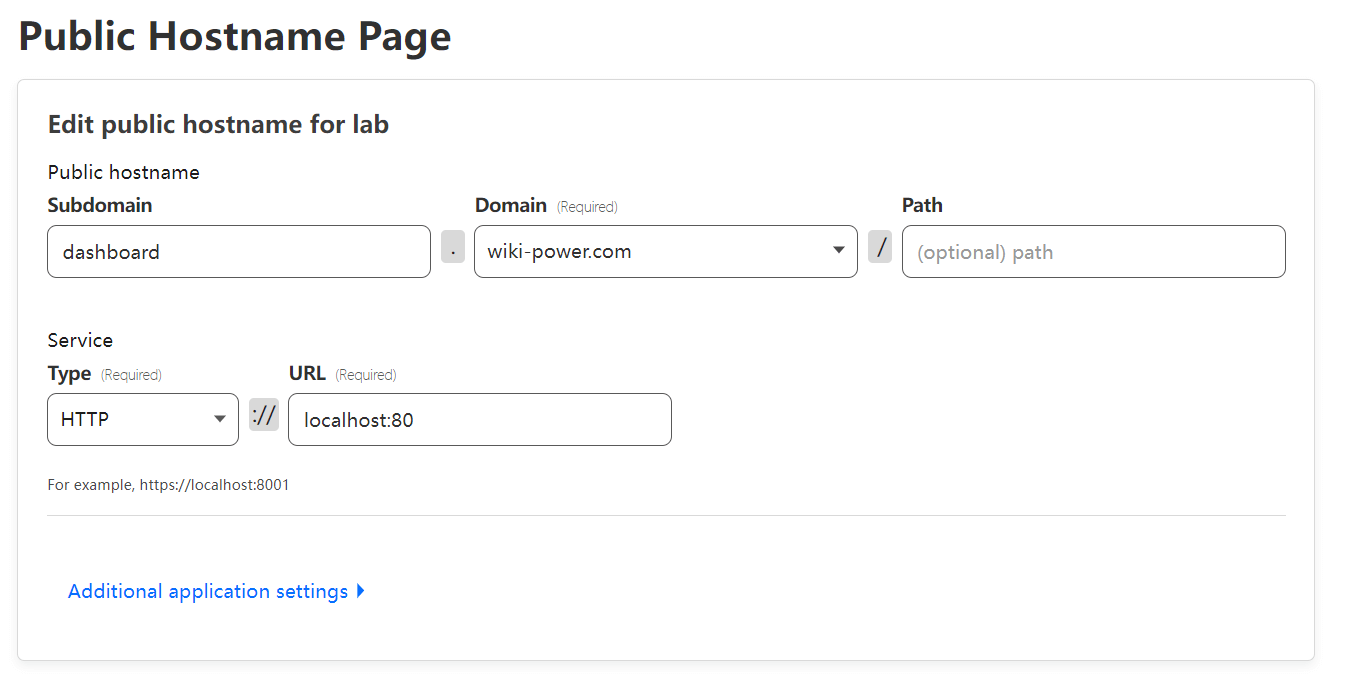
De esta manera, podrás acceder al puerto local a través de https://dashboard.wiki-power.com y Cloudflared se encargará automáticamente de solicitar un certificado SSL, permitiendo el acceso a través de https.
Referencias y Agradecimientos
Dirección original del artículo: https://wiki-power.com/
Este artículo está protegido por la licencia CC BY-NC-SA 4.0. Si desea reproducirlo, por favor indique la fuente.Este post está traducido usando ChatGPT, por favor feedback si hay alguna omisión.